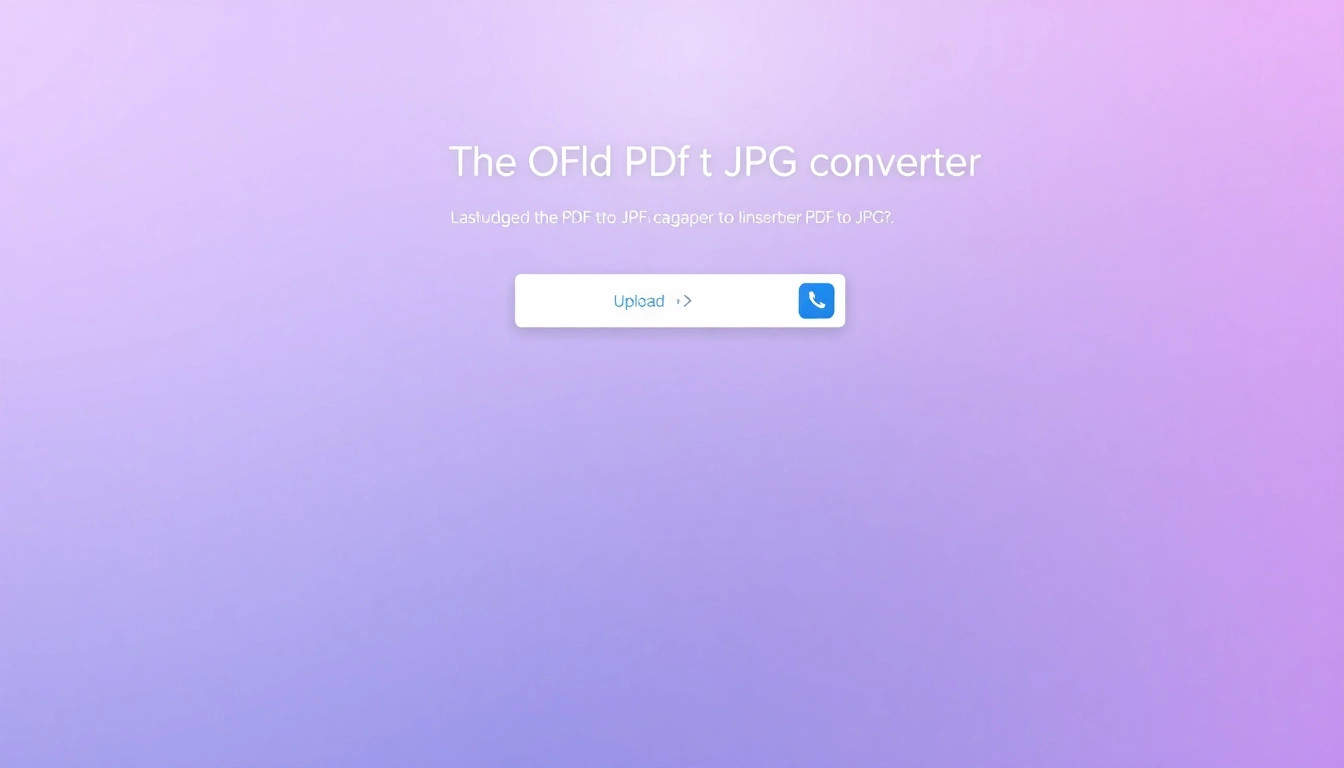Understanding PDF to JPG Conversion
What is PDF to JPG Conversion?
The process of pdf to jpg converter involves translating the pages of a PDF file into JPG image format. The Portable Document Format (PDF) retains formatting, graphics, and text in a fixed layout that appears the same on different devices. However, there are scenarios where a conversion to JPG is beneficial, particularly because JPG is widely accepted and easily displayed on most digital platforms. Unlike PDFs, JPG images are bitmapped and provide a fixed resolution, making them ideal for images but not as flexible for textual documents.
Why Use a PDF to JPG Converter?
Using a PDF to JPG converter offers several advantages:
- Compatibility: JPG images can be viewed on virtually any device or platform without the need for specialized software.
- Editing and Sharing: JPGs are easier to edit using graphic manipulation software. Furthermore, sharing an image in JPG format is more straightforward than sharing PDFs.
- Image Quality: Converting PDF pages into JPG images can preserve the visual integrity of graphs, charts, and other graphical elements that might otherwise appear distorted in PDF readers.
Common Use Cases for PDF to JPG Conversion
There are numerous scenarios where converting PDF files to JPG images is practical:
- Presentations: Converting PDF slides to JPG format allows for easier integration into various presentation tools and formats.
- Website Content: Images derived from PDFs can be used as part of web content, enhancing the visual appeal and engagement of users.
- Catalogs and Brochures: Businesses often convert PDF catalogs into JPGs for online advertising or promotional purposes.
- Editing Needs: Image editing software usually allows more flexibility for JPG files than PDFs, enabling easier manipulation and enhancement of graphics.
How to Use a PDF to JPG Converter
Step-by-Step Guide to Convert PDF to JPG
Converting a PDF to a JPG image can be done quickly and efficiently with the right tools. The following steps outline a common procedure:
- Select a Conversion Tool: Choose a reliable and user-friendly PDF to JPG converter. Numerous online tools are available, each with distinct features.
- Upload Your PDF File: On the converter’s website, use the upload function to select your PDF file. Many tools allow you to drag and drop files directly onto their platform.
- Choose Conversion Settings: Some converters allow you to select whether you want to convert entire pages or just specific images contained within the PDF.
- Initiate Conversion: Click the convert button. After a brief processing period, your JPG images will be ready for download.
- Download the JPG Files: Once the conversion is complete, you will often receive a link to download your JPG images, either as separate files or zipped in a single archive.
Best Practices for Uploading Files
When converting files, consider the following best practices:
- Check File Size: Large PDF files can take longer to upload and process. Where possible, reduce the size of your PDF prior to conversion.
- Quality Matters: Always review the quality of images you are uploading. High-resolution PDFs will yield better JPGs, while low-quality inputs can result in unsatisfactory outputs.
- Use Secure Connections: Ensure that the converter you choose uses HTTPS to protect your uploaded files.
Selecting Output Quality for JPG Images
When converting PDF files to JPG, the output quality settings often play a critical role in the final appearance of your images. Most converters provide options for varying quality levels:
- High Quality: Opt for this if you require detailed, sharp images for professional use. This option might result in larger file sizes.
- Medium Quality: A balanced selection for everyday use, making images suitable for online sharing while maintaining decent resolution.
- Low Quality: Ideal for quick previews or smaller web sizes, though this may compromise image clarity.
Choosing the Right PDF to JPG Converter
Features to Look for in a Converter
When selecting a PDF to JPG converter, be sure to consider the following features:
- Ease of Use: A user-friendly interface can greatly enhance your experience, particularly if you need to perform conversions frequently.
- Output Options: Look for converters that allow you to choose different output resolutions, color modes, and formats for your JPGs.
- Speed: Opt for tools that promise quick conversion times, especially if you often work with large files.
- Security Measures: The provider’s approach to data security should be clear, particularly ensuring the safety of sensitive documents.
Comparison of Top PDF to JPG Tools
Here’s a brief comparison of some popular PDF to JPG conversion tools:
| Tool | Rating | Features | Link |
|---|---|---|---|
| Smallpdf | 4.6 | Drag and drop, extract images, batch processing | Visit |
| iLovePDF | 4.5 | Convert each page, batch conversion | Visit |
| Adobe Acrobat | 4.6 | High-quality output, security | Visit |
| CloudConvert | 4.7 | Wide format support, API access | Visit |
| PDF2Go | 4.3 | File editor before conversion, various output formats | Visit |
User Reviews and Ratings Overview
User feedback is crucial in assessing the effectiveness of PDF to JPG converters. Platforms often aggregate ratings, providing insights into user experiences:
- Smallpdf: Highly praised for its simplicity and efficiency.
- iLovePDF: Users commend its versatility, especially for batch conversions.
- Adobe Acrobat: Many appreciate the high-quality output, albeit often at a higher price point.
- CloudConvert: Rewards for flexibility in document formats and conversion options.
- PDF2Go: Noted for its comprehensive editing capabilities prior to conversion.
Advanced Tips for PDF to JPG Conversion
Optimizing PDF Files for Best Results
To achieve the best possible results when converting PDF files to JPG images, follow these optimization tips:
- Minimize Layered Elements: PDFs containing many graphic layers may not convert well. Flattening these layers prior to conversion can enhance output clarity.
- Use Vector Graphics: If possible, use vector elements in your PDF as they can be scaled without loss of quality.
- Ensure Proper Resolution: Set your PDF document resolution to at least 300 DPI for print-quality images.
Editing JPGs After Conversion
Once you have converted your PDF files into JPG images, consider these post-processing tips:
- Use Editing Software: Utilize software like Adobe Photoshop or GIMP to enhance, crop, or retouch JPG images.
- Format Management: Save your edited JPGs in a lossless format (like PNG) if you plan additional edits to prevent quality loss.
- Batch Processing Tools: If you have multiple JPGs, tools that allow batch processing can save you significant time.
Common Issues and How to Fix Them
When converting PDF to JPG, you may encounter issues including:
- Blurry Images: Ensure source PDFs are of high quality to prevent pixelation in output JPGs.
- Incorrect Aspect Ratios: Maintain the original aspect ratio settings when converting to ensure images display properly.
- File Size Limitations: Some converters may limit file size for uploads. If this occurs, consider reducing your PDF file size or selecting a different tool.
Secure and Privacy-Conscious Conversion
How PDF to JPG Converters Handle Your Data
Security is paramount when dealing with online converters, especially if you work with sensitive documents. Most reputable PDF to JPG converters implement the following practices:
- Data Encryption: Ensuring data transmission is encrypted to protect files uploaded and downloaded from their servers.
- Temporary File Storage: Files are often deleted after a short duration to prevent unauthorized access.
- Privacy Policies: Clear and transparent policies regarding user data handling and sharing should be available.
Choosing Secure Platforms
When opting for a PDF to JPG converter, ensure you select a platform that emphasizes security, such as:
- SSL Certification: Check for HTTPS in the URL and secure certificates.
- User Reviews: Look for feedback specifically about the site’s security features.
- Contact Information: Genuine services usually provide clear ways to contact them for inquiries about security and privacy.
Best Practices for Protecting Sensitive Documents
If you frequently work with sensitive data, consider these best practices to safeguard your documents:
- Avoid Public Wi-Fi: Always use secured networks when uploading documents for conversion.
- Use Password Protection: Consider password-protecting sensitive PDFs beforehand, ensuring that only authorized users can access them.
- Read Terms and Conditions: Always understand how the converter handles data to ensure compliance with privacy laws.